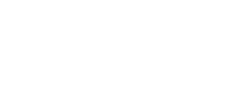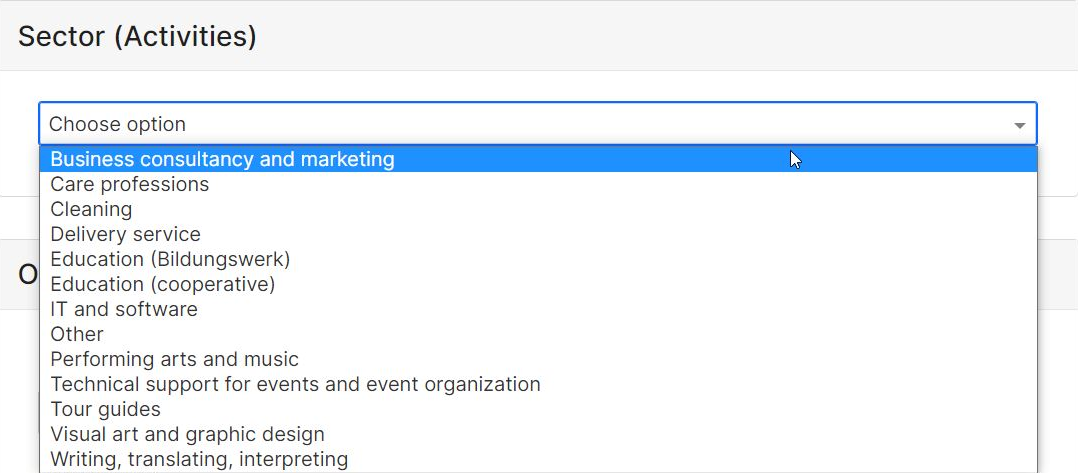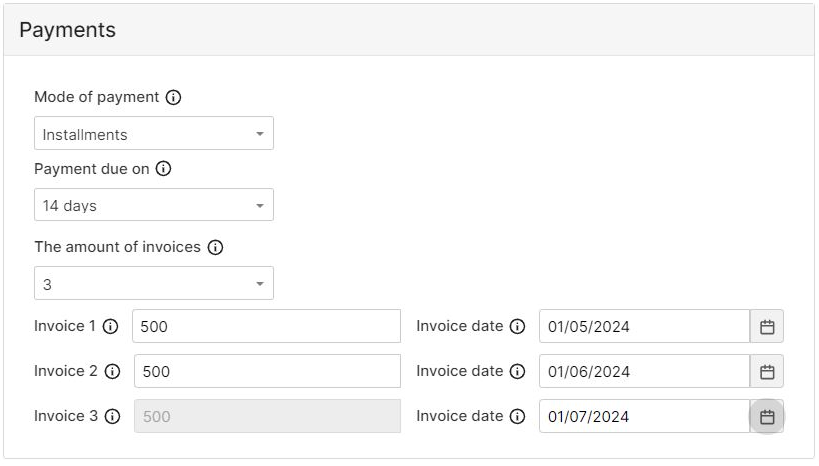Creating orders
Create a new order as soon as you want to realize an order with your clients. You have the possibility to send orders for confirmation to clients and thus keep a good overview of your orders and their status. An order is the basis for invoicing. Please fill out an order for each project or service for which Smart should issue an invoice.
To do this, please click on the +New order button at the top right of the dashboard. You can access the order view in various ways:
Dashboard
When creating an order, please pay close attention to the input of data, such as the order and service description, as they will be taken over exactly for invoicing to the clients. In the next step, in the status of Smart Confirmation, we will review the order and make minor adjustments if necessary. We will not make any changes that affect the content of your orders and agreements with clients (scope of services or amount of fees).
Below we will guide you through all the steps of order creation
Client
Type the first 3 letters of the client to select from the client database or create a new client. If you haven't done this step yet, please go to the chapter 'Adding a new client' in this tutorial.
Contact person
The contact person is linked to the individual order and must therefore be entered for each new order, even if the client has already been created in the database. You can send different orders with the same client to different contact persons.
The contact person is only visible to you and does not appear publicly in the client profile. The contact person receives all e-mails and invoices related to the order (order confirmation, invoices, cancellation). To be sure who is the contact person for the order confirmation, there is the possibility to enter an e-mail address here.
In the client profile you can specify another e-mail address to which all invoices and cancellation invoices will also be sent (see chapter 'Adding a new client - e-mail for invoice'). The e-mail addresses of the contact person and the invoice address can also be the same. In such case only one e-mail will be sent. If no additional e-mail address for invoices is specified under client details, the contact person given in the order will receive the invoice.
Sector (Activities)
In the next step, please select the sector according to the service you provide.
Client confirmation
Before the invoice is issued to your client, your order can first be sent to them for confirmation. This is a recommended option, especially for clients within the EU, as we can offer payment guarantee for these orders, as long as they are confirmed.
If you do not actively skip this option, an e-mail with the confirmation link will be sent to your client. At this point they can still request changes, confirm or reject the order.
Skip client confirmation and create an invoice
Use this option if you want to skip the confirmation by the client and go directly to invoicing. Please select an appropriate reason for skipping.
Please note: If there is no other confirmation of the order from your client, e.g. a separate agreement that you can upload in the portal, the order will be processed without payment guarantee.
Offer valid until
Please set a deadline until when the clients can confirm your order. After the deadline, the order will change its status to "Rejected". You will be notified per e-mail 3 days before the end of the deadline, so you can get in touch with your clients.
Payments
Now you can indicate the mode of payment, the billing date and when the payment is due. Please note that this information is especially important, as it influences the timing of invoicing and reminders.
Mode of payment
After completion
Please note that you cannot receive payment guarantee with this payment mode.
Installments
The payment of your order can be divided into up to three invoices. You can specify when particular installments should be invoiced.
Recurrent payments
Recurring orders or frame contracts refer to the same service that is invoiced on a regular basis. If the invoice for the same amount should always be issued at a certain time, you can specify this as follows:
Comment
You can leave a comment for the Smart Advisors' Team here. It will be only visible for us and not for the client.
Save as draft or save and submit
Now the order can be sent directly to the Smart Team for confirmation or to the client for confirmation. You can also save it as a draft and edit it later. Drafts are not visible for the Smart team.
Duplicating orders
Orders in any status can be easily duplicated, which is convenient for example for frame contracts on call (with variables when it comes to amounts and invoicing date). By duplicating an order, you save some time entering the data for a similar order. Be sure to double check if all fields are correctly specified for your new order, especially: service period, payment type and invoice date.